안녕하세요, 빙수사입니다.
오늘은 동영상 파일을 GIF 파일로 바꾸는 방법을 알려드리려 합니다.
미리 말씀드리지만 프로그램 설치 같은 거 필요 없습니다.
제가 사진을 GIF로 바꾸는 건 자주 해봤는데 동영상은 어떻게 하는지 모르겠더라고요.
그래서 찾아보다가 알게 된 게 이 사이트입니다.
제가 모르는 프로그램 설치하는 거에 좀 거부감이 있었는데
다행히 이 사이트는 프로그램 같은걸 설치할 필요가 없더라고요.
이용 방법도 아주 간단합니다.
만약 전에 변환 방법이 어려워 보여서 포기하신 분이 있다면
정말 한번 해보시는 걸 추천드립니다.
지금부터 변환 방법을 설명해드리겠습니다.
Animated GIF editor and GIF maker
Easy to use online animated GIF maker and image editor. Upload and edit GIF images for free. Create, crop, resize, reverse, optimize and split animated GIFs, cut and resize videos, WebP and APNG animations.
ezgif.com
우선 위의 사이트에 들어가시면
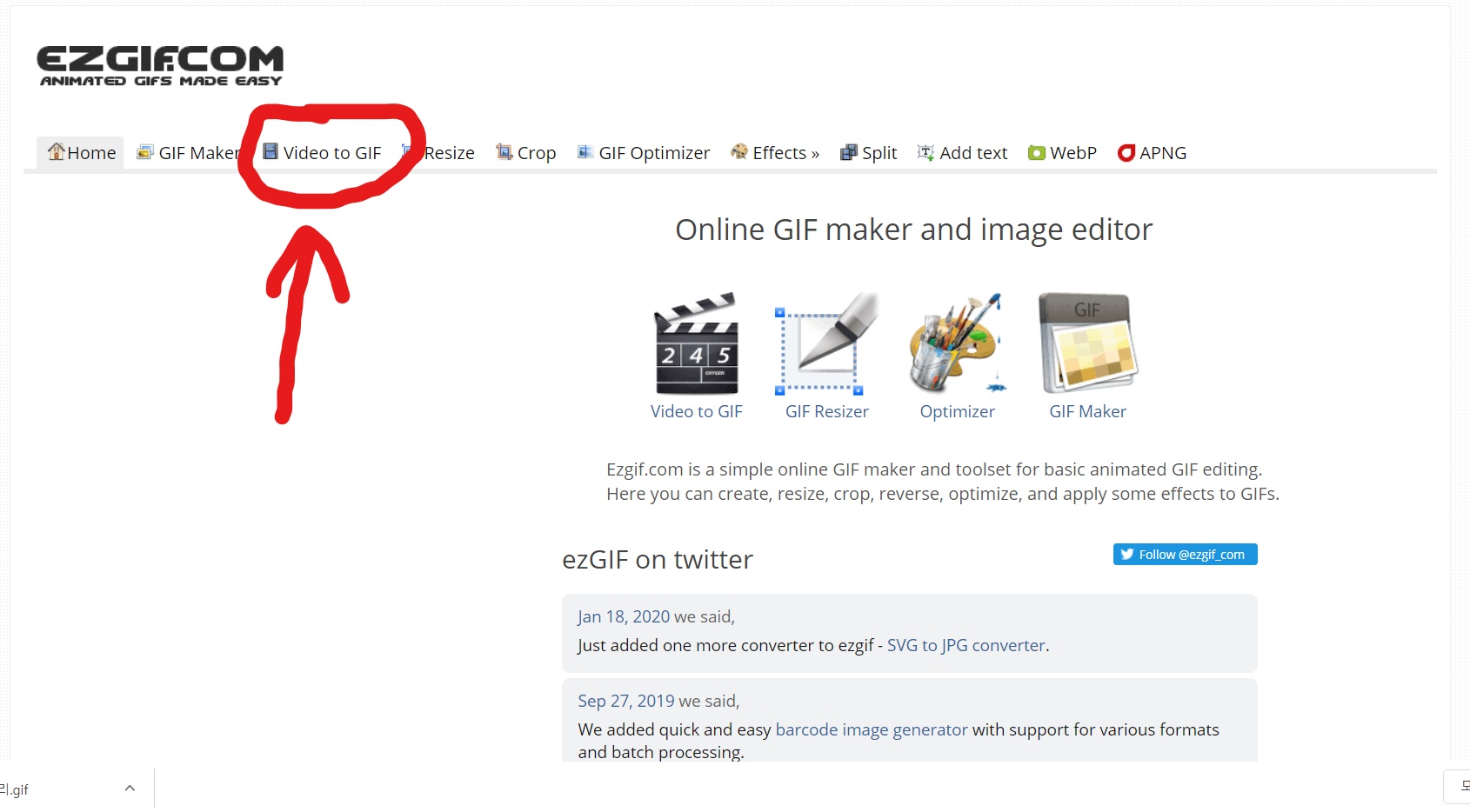
이런 화면이 보일 겁니다.
그럼 위에 화살표대로 Video to GIF 버튼을 눌러줍니다.
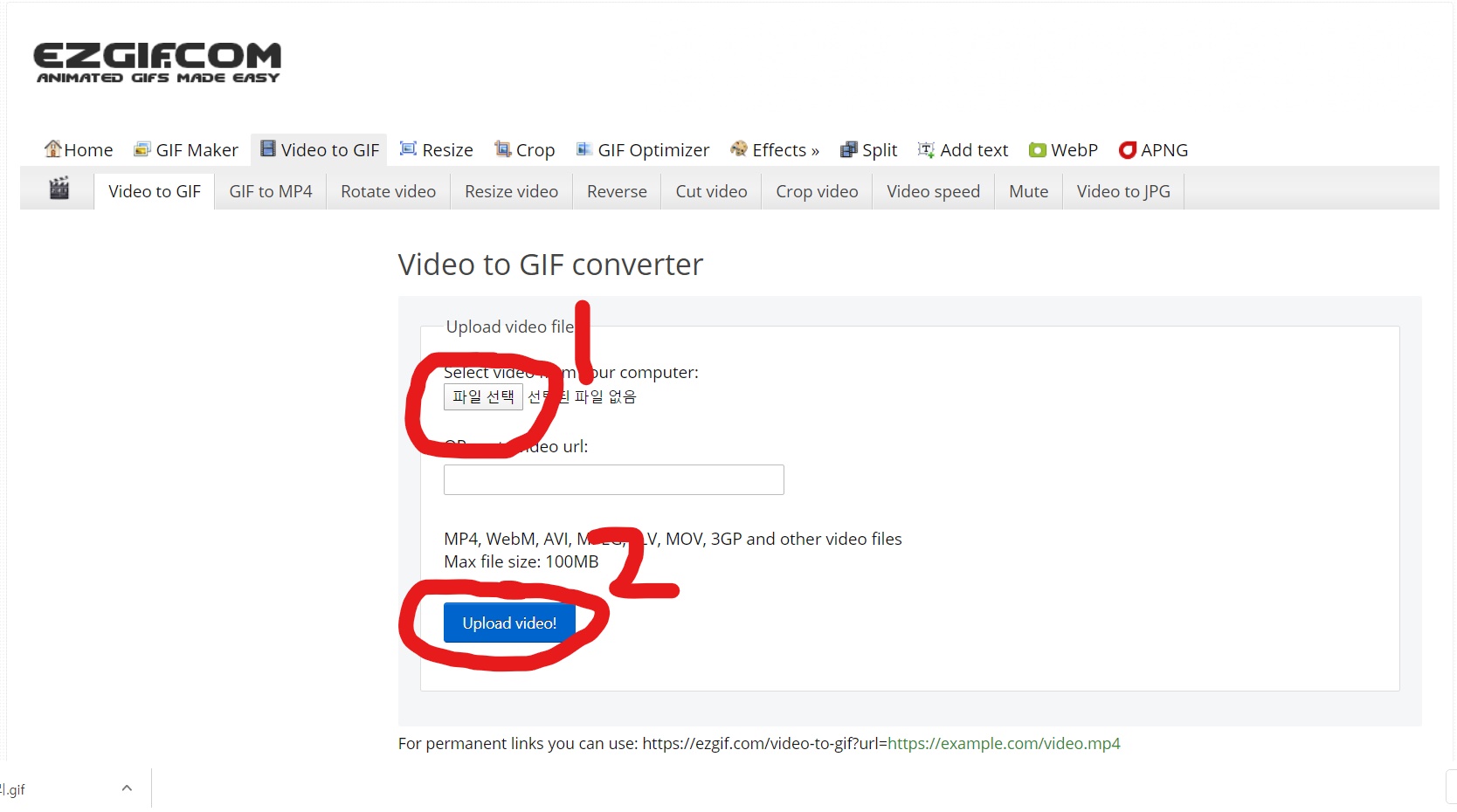
그다음은 이런 창이 뜨는 데요.
위의 1,2번 순서대로 1번을 누르고 파일을 선택한 다음
2번의 버튼을 눌러주면 됩니다.
(1번의 경우 파일을 '파일 선택'버튼에 드래그해도 선택이 됩니다.)

위에 빨간색으로 표시하진 않았지만
위의 이미지에서 Start time과 End time으로
영상의 시작시간과 끝나는 시간을 조절할 수 있습니다.
그리고 그 아래에서 사이즈, 프레임 등을 조정할 수 있습니다.
모든 조정이 끝나셨다면 빨간 동그라미의 Convert to GIF! 버튼을 눌러주세요.
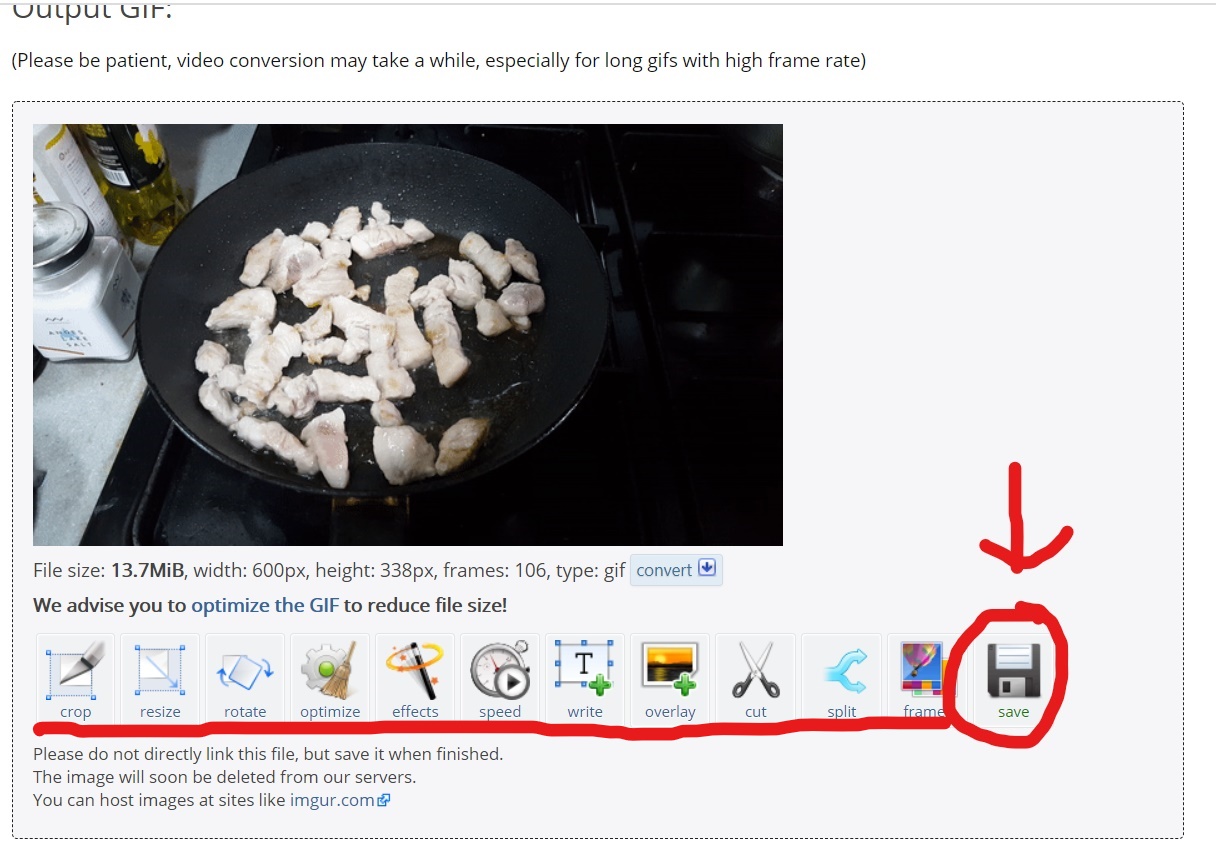
벌써 마지막 차례입니다!!
위 사진에서 밑줄 쳐져있는 버튼들을 이용해서 GIF 파일을 조정할 수 있습니다.
각 버튼들의 기능입니다.
맨 왼쪽부터
크기 자르기, 크기 변경, 각도 조절, 이미지 최적화, 각종 효과, 속도 변경, 글자 쓰기,
GIF 이미지에 PNG/GIF/JPG 이미지 덮어 씌우기, 프레임 자르기, GIF 파일을 프레임으로 역변환,
프레임 하나하나 딜레이 조정
입니다.
이제 마지막 세부 조정이 끝났다면 맨 오른쪽의 빨간색 동그라미 안에 있는 save 버튼을 눌러주면 저장이 됩니다.
동영상 파일을 GIF 파일로 변환하는 방법에 대해 알아보았습니다.
이 사이트는 동영상-> GIF 뿐만 아니라 사진-> GIF 도 가능하고 기타 다른 기능들도 있으니 참고 바랍니다.
변환 방법 해보니 생각보다 매우 간단합니다.
저도 이 사이트를 사용한지는 얼마 되지 않았습니다.
하지만 매우 편리해서 애용하게 될 것 같습니다.
'IT에 대한 TIP' 카테고리의 다른 글
| 핸드폰 기기 교체 전 카카오톡 채팅방과 대화내용, 미디어 백업 방법 (0) | 2021.05.04 |
|---|---|
| 디스코드 음성변조 프로그램과 목소리 변조 어플 소개 (2) | 2020.10.26 |
| 유튜브 영상 반복 재생하는 방법 (PC, 모바일) (4) | 2020.10.21 |
| 관리자 권한 필요한 컴퓨터 카카오톡 제거 방법 (1) | 2020.08.25 |
| 윈도우10 설치 USB 만드는 프로그램부터 방법까지!! (0) | 2020.03.26 |




댓글